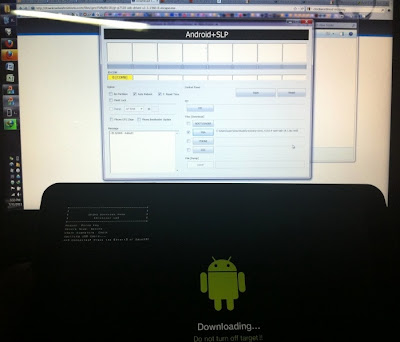I. Enable Adhoc Wifi
Step 1. Download adhoctablets.zip and unzip to the root folder of your hard disk such as c:\adhoctablets.
Step 2. Put your Android tablet into USB Debugging Mode by going to Settings->Applications->Development.
Step 3. Open up a command prompt by typing “cmd” under Start->Search for Windows or open up a shell in Linux or Mac.
Step 4. Browse to the directory you unzipped adhoctablets.zip. For Windows, type:
cd \adhoctablets
Then type this to enter shell:
adb shell
For Linux:
adb-linux shell
For Mac:
adb-mac shell
Then type:
su
mount -o rw,remount -t yaffs2 /dev/block/mtdblock3 /system
cp /system/bin/wpa_supplicant /sdcard/wpa_supplicant.original
cp /sdcard/wpa_supplicant /system/bin/.
chmod 755 /system/bin/wpa_supplicant
chown system.wifi /data/misc/wifi/wpa_supplicant.conf
exit
Reboot your tablet and you should now be able to connect to Adhoc wireless devices.
If something goes wrong, you can get back into adb shell and type the following to revert:
su
mount -o rw,remount -t yaffs2 /dev/block/mtdblock3 /system
cp /sdcard/wpa_supplicant.original /system/bin/.
chmod 755 /system/bin/wpa_supplicant
chown system.wifi /data/misc/wifi/wpa_supplicant.conf
exit
II. Overclock your Galaxy Tab 10.1 to 1.4Ghz
You will need to download the following kernel zip file and copy over to the root directory of your Tab 10.1's internal storage.
Next, reboot into Recovery from ROM Manager.
Once in ClockworkMod Recovery, simply zip the file you copied over earlier via “Install zip from /sdcard”.
Reboot, then
download latest version of setCPU (you can also donate by buying on the Market), unzip the zip file, and install it using a file manager app such as the free AndroZip, available at the Market.
III. Install Ubuntu on Galaxy Tab 10.1
Step 1. Root your GT 10.1 (see here)
Step 2. Download Files you will need
If you don’t have Android SDK, just download this
adb.zip, unzip it, and put it in the root folder of your computer. E.g. Windows, put it in c:\ so you will have
c:\adb directory. For other operating systems, you can get ADB by downloading the
Android SDK for your appropriate operating system.
And you need to download busybox files:
Step 3. Install Busybox on Galaxy Tab 10.1
If you’ve already installed Busybox, you can skip this step.
Otherwise, you need to install Busybox on your Galaxy Tab 10.1. Copy over the su-busybox-misc-sam-tab-10.1-061611.zip to the root folder of your Tab 10.1, run Clockwork Recovery, then flash the zip file.
Step 4. Copy Ubuntu folder into Tab 10.1!
You need to copy over the ubuntu folder you unzipped earlier over to root folder of your Galaxy Tab 10.1.
Step 5. ADB shell and Run some scripts!
Open up a command prompt/shell by typing “cmd” under Start->Search for Windows. For Linux/Mac, open a shell.
Go into the adb directory (or your SDK directory) by typing:
cd \adb
Then type:
adb shell
You should be now in shell of your Tab 10.1, if you don’t, you didn’t install the Tab 10.1 drivers correctly. (You can
download Tab 10.1 drivers and install them.)
Next type:
cd /sdcard/ubuntu
Then type:
sh ubuntu.sh
Don’t worry if you get errors and type:
bootubuntu
If you get a Ubuntu linux shell at this point, congratulations, your Ubuntu is now running in the background of your Android!
Step 6. Install some Ubuntu packages and VNC Server for GUI!
Type:
apt-get update
to update all the packages.
*Optional – You can also install SSH access by typing:
apt-get install openssh-server
Next, let’s setup a VNC server so we can visually access our Ubuntu Gnome desktop.
Type:
apt-get install tightvncserver
to Install tightvncserver
Then type:
export USER=root
and:
vncserver -geometry 1280×800
You can set your VNC server password here.
This starts our VNC server and we can log into it using any VNC program from a computer or from our own Tab 10.1
Step 7. Login to your Ubuntu on your Galaxy Tab 10.1!
To login from your own Tab 10.1, download the free app “Android VNC Viewer” off market.
Set the IP address to “127.0.0.1?, enter the password you set earlier, then set port to 5901.
You should be now seeing the Ubuntu desktop. If so, congratulations!
Now, you can hook up bluetooth mouse and keyboard to make it a fully-functional Ubuntu desktop.
How to Fix the Keyboard Mapping!
When you connect a bluetooth mouse, it might be a bit off, here’s how to fix it.
Type this:
cat > $HOME/.vnc/xstartup
Then copy and paste the below:
#!/bin/sh
xrdb $HOME/.Xresources
xsetroot -solid grey
#x-terminal-emulator -geometry 80×24+10+10 -ls -title “$VNCDESKTOP Desktop” &
#x-window-manager &
export XKL_XMODMAP_DISABLE=1
/etc/X11/Xsession
Then hit Ctrl+D twice and hit Enter.
Basically I added the line “export XKL_XMODMAP_DISABLE=1? before “/etc/X11/Xsession” to fix the keyboard mapping.
You can also just edit the file $HOME/.vnc/xstartup with your favorite text editor too.
*Note – You might have to reboot your device and start Ubuntu again.
Extra – How to Reboot/Restart your Ubuntu!
When you turn off your Tab 10.1 completely and reboot, you need to restart your Ubuntu if you want to use it.
Type:
adb shell
Then change directory to ubuntu:
cd /sdcard/ubuntu
Then run:
bootubuntu
Then kill instances of VNC server (just to make sure):
killall Xtightvnc
Then:
vncserver -geometry 1280×800
Make sure you use a small-case “x”, sometimes when you copy and paste, it will change!
IV.Accessory
loading...