BASIC COMMAND FOR FASTBOOT WITH ADB TOOL
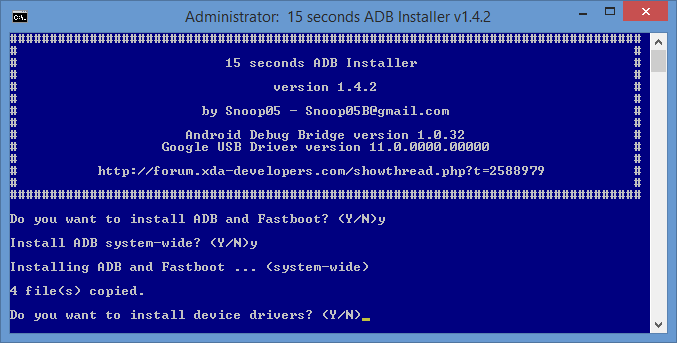
For Android users, the ADB TOOL is great tool to do things like: Flash Kernel, Flash Radio, Flash Recovery, Unlock relock, injected applications directly to System .... All these things are done by the command. To do this you must have:
1. Download the Tool: ADB_Flash_Tool in HERE
* Extract on PC or Laptop
2. Radio Files , Recovery, Kernel, Unlock_code.bin .... to flash on your device, then copy it to the folder with ADB_Flash_Tool
3. On your android devices:
* Check on USB Debugging box in Settings / Developer Tools
* Uncheck Fast Boot box in Settings / Power
* Turn your device on Fastboot mode:
- Turn off your phone
- Hold down the Volume Down and press Power
- Continuing to hold Volume Down until the screen appears Bootloader
- And they came into Bootloader mode then press Power for entering Fastboot mode
- Connect your phone to your computer Connect >>> when it connects successfully, A "USB" letters will appear next red "Fastboot" letters >>> Ready for use ADB_Flash_Tool
- You run Flash.bat file in the ADB_Flash_Tool folder and use these commands for your purpose
The basic commands in Fastboot with ADB Tool:
* Check to make sure that divece has a USB connection to a computer or not
fastboot devices
If the devices connected to the computer, then on the CMD window will show serial number of your phone
* Flash Recovery:
fastboot flash recovery XXX.img
XXX is the name of the Recovery that flash into your phone
* Flash Radio:
fastboot flash radio XXX.img
XXX is the name of the Radio
* Flash Kernel (boot.img)
fastboot flash boot XXX.img
XXX is the name of the Kernel
* Fixed error that restart consecutively and don't go to Home sceen after upgrading room
fastboot erase cache
* Unlock device with unlock_code.bin file (HTCdev)
fastboot flash unlocktoken Unlock_code.bin
* Relock the device for upgradind Rom Ship (If your device is unlocked with HTCdev)
fastboot oem lock
* Check the device's CID code
fastboot getvar cid
* Change the device's CID code
fastboot oem writecid XXX__XXX
XXX__XXX is CID code that you want to change
* Restart the device from Fastboot (Example after Flash Recovery, Radio, Kernel ...)
fastboot reboot
* Or want to reboot the bootloader:
fastboot reboot-bootloader

For Android users, the ADB TOOL is great tool to do things like: Flash Kernel, Flash Radio, Flash Recovery, Unlock relock, injected appl...
Google has released Android Pay at American with new name "Google Wallet"
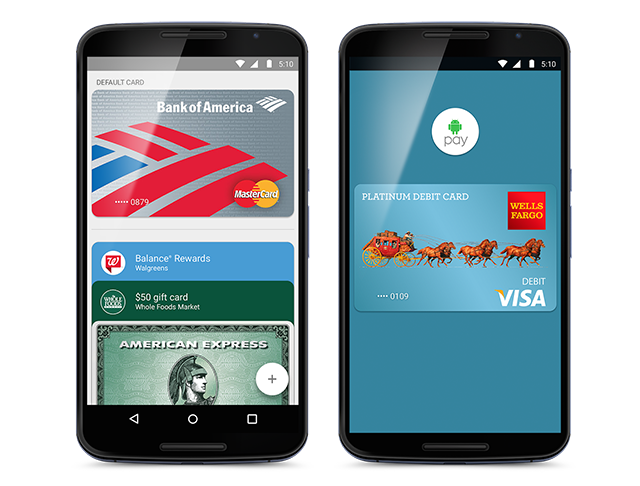

Google recently began issuing payment platform Android Pay to US users through Google Wallet app. The company says Android Pay now availab...
3 mistakes when buying a smartphone

Today, with the development of society, the demand for smartphones is increasing due to the superior features that are useful with work and everyday life. However, it' not easy to choose a smartphone with good configuration, reasonable price in the diversity of species and template. Here are 3 mistakes when buying a smartphone:
1. Not find information carefully before buying phoneManufacturers are constantly introduced and launched several new products in order to bring a better experience for users. Therefore, before long-term commitment with a smartphone, you should carefully explore information about vendors, entertainment features, working, OS etc. and reviews from experts and compare the smartphone lines together.
2. Select smartphone with too many costly features and do not use up those featuresThe chasing trends and not understand personal demand makes a mistake. You will choose an expensive smartphone with so many features that you never "touched".If what you need is: a smartphone has to take beautiful photos, has a good configuration, clear sound, both take notes and voice recognition ... then, ask yourself: Do you really need ALL of these things or not? Identify 2-3 most important criterion, ranking priorities and choose a phone with reasonable price meets your criteria.
3. Select a smartphone battery capacity too lowUsually smartphones have consumed a relatively substantial battery by using applications like Facebook, Email, Zalo, Skype etc. especially the gaming so problems of battery life quite get interested. With smartphones with small battery capacity, battery life may end after only a few hours of use, then you will see quite a lot of trouble especially at work or when going away. Imagine, you are running out and the need to check email immediately but cell phone is no longer enough to use, it will be difficult like?Currently on the market, smartphone makers are focusing on the development of mobile phones with the battery attached. The phone with the attached battery affects smartphone of life when the battery was problems, it will be difficult to continue to use this product while the machine is still running good.

Today, with the development of society, the demand for smartphones is increasing due to the superior features that are useful with work...
Uber accepted credit card payments in India
Uber has announced that it's once again accepting credit-based card payments in India, stating that their Android app now conforms towards two-factor authentication guidelines established by India's consumer banking regulatory body, the particular Reserve Bank associated with India.
Late recently, the RBI called for a ban on Uber's services on grounds of non-compliance with the two-factor authentication mandatory for all those digital transactions carried out near your vicinity. Uber then announced a take care of Indian digital finances service Paytm, through which riders could actually link their debit and credit cards via Paytm. The integration — even though functional — was cumbersome as it meant that users needed to add funds to Paytm's digital finances before hailing any cab.
RBI guidelines state that all transactions performed digitally should include a secondary layer associated with authentication, which is usually a pre-defined password set because of the user or any one-time password supplied via SMS. The secondary stratum of authentication makes for greater security in case of card theft.
Uber is now tying up along with payment processing service MobiKwik to address two-factor authentication credit-based card transactions near your vicinity. The feature can be purchased to Android end users starting today, along with iOS integration going out "in the particular coming weeks. " Additionally, Uber is trialling cash payments in Hyderabad across price tiers.

Uber has announced that it's once again accepting credit-based card payments in India, stating that their Android app now conforms t...
2 easy ways to reset password if you forgot your Samsung Galaxy S6 lock screen password
If you're setting up a lock screen password on your Samsung Galaxy S6 and can not remeber it. This tutorial will help you with two easy methods to reset your passcode and access your phonne.
Method 1: Using your Google Account
First you need enter an incorrect password until your screen prompt to enter your Google Account credentials, which will unlock your phone. If you are using two-steps authentication, you will need to visit Google's security site on your computer and generate a one-time password to enter on your phone.
Method 2: Using remote device management service
Samsung also has its own remote device management service. Among doing plenty of other things, it can also unlock your phone. You must to have registered for a Samsung account already when you first set up the device for this to work. Next step, you need to visit Samsung Find My Mobile website on your computer browser and sign in with your Samsung Account credentials. Click Unlock my Device on the left side bar. Your phone will communicate with the website and unlock.

If you're setting up a lock screen password on your Samsung Galaxy S6 and can not remeber it. This tutorial will help you with two ea...
Become master the Edge wiht Galaxy S6 Edge
1. Pick a side, any side – which Edge is best?
The first thing to know about the Edge display is that you can only use one edge at a time. The features you can enable, like people Edge or Information Stream do not work on both sides simultaneously, or switch sides like your display does when you rotate your phone.
If
you're a leftie, the left-hand side is probably best for you and vice
versa for righties – but either side works the same. Just go to Settings
> Edge Screen > Edge Screen Position.
People Edge also provides a quick access list of your favorite people right on the side of your screen – you'll see the little white bar on the Edge display once enabled – and show colored lines when you've missed a call or message from one of your besties. Swiping that line out will provide a summary of what you missed with the ability to respond immediately. Go to Settings > Edge Screen > People Edge
2. Color-code your friends and keep them close
This is perhaps the coolest feature of the S6 Edge in my mind: first, assign a color to your favorite contacts (in People Edge) which transforms into a color-coded glow from your phone when they call (Edge Lighting).People Edge also provides a quick access list of your favorite people right on the side of your screen – you'll see the little white bar on the Edge display once enabled – and show colored lines when you've missed a call or message from one of your besties. Swiping that line out will provide a summary of what you missed with the ability to respond immediately. Go to Settings > Edge Screen > People Edge
3. Reject calls with a finger and send auto-responses
This is a sub-section of the Edge Lighting feature (whereby you'll see a color-coded light emanating from the Edge display when your phone is placed face down and a selected contact tries to reach you).
If
a contact tries to reach you and you're busy, you can simply place a
finger over the heart-rate monitor to reject the call and send a
pre-defined message automatically. A very handy way to know who is
calling you and deal with them discreetly if you can't talk.
4. Manage your Edge notifications
Once you've set up your People Edge contacts, the next thing to do is decide if you want to see all missed communications from them or only some. In the Edge screen settings you can decide to enable Email, Missed Calls and Messages. At present there is no option for other apps, but we're sure that feature is coming.
Go to Settings
> Edge Screen > Select Notifications and check the boxes next to
those notification types that you'd like to see appear in your People
Edge notifications.
5. Get useful information on the Edge
The Edge screen can also be sued as a news ticker, which Samsung calls information Stream. This is because there's a lot more to it than just a Flipboard feed. You can also get weather updates, sports scores, Twitter feeds, notifications and more via downloadable Edge content.
Just
got to Settings > Edge Screen > Information Screen and flip the
switch to enable Information Stream. You'll now be able to tap Manage
Feeds to select and rearrange the feeds you want on the Edge display.
6. Throw away your bedside clock – use Night Clock instead
One great feature of the Galaxy S6 Edge's AMOLED display is that it is incredibly power-efficient. AMOLED displays only light up individual pixels, so a mostly black screen with a few illuminated pixels draws very little power.
Go to
Settings > Edge Screen > Night Clock to flip the switch and enable
it. Now, when your screen is dimmed, you will see a gently glowing time
and date combo on the Edge display, meaning you don't need to turn your
phone's screen on just to check the time.
7. Theme your Galaxy S6 Edge
The new Galaxies also come with Samsung's theme engine. With the tap of a button you can completely change the look and feel of your S6 Edge with a range of pre-loaded themes or others which you can download.Go to Settings > Themes to choose from the three pre-loaded themes or tap the Store button in the top right to launch the Theme Store app for a variety of alternative themes, with new themes added every week.
8. Change your interface font
The
Galaxy S6 Edge also lets you customize the font in which your interface
appears. Go to Settings > Display > Font Size to see the
pre-loaded fonts, or scroll down and tap Download Fonts to see a variety
of alternatives, some free, some paid, that will add some flair to your
device.
9. Conserve your battery
The Galaxy S6 Edge has both of Samsung's excellent battery-saving options: power-saving mode and ultra power-saving mode. The first simply limits your CPU, minimizes haptic feedback, screen brightness and shortens the amount of time it takes for your screen to dim when a notification comes in.
Ultra
power-saving mode is more for emergencies. It turns your display gray
scale, limits the number of apps you can use (which you can choose
yourself) and shuts down all but the most important functions of your
phone. It's not much fun, but it's great when your battery is critically
low. Go to Settings > battery to enable either mode.
10. Manage your home screens
If you're the kind of Android user that simply accepts the home screen setup that Samsung gives you – complete with Galaxy Gifts widget and all – then this one is for you. Long press a blank spot on a home screen to see the home screen manager.
You
can rearrange your home screens, add widgets, change the grid layout of
app icons, remove Flipboard Briefing (by un-checking the box at the
top) and change your wallpaper. You also have quick access to your
Themes from here.

1. Pick a side, any side – which Edge is best? The first thing to know about the Edge display is that you can only use one edge at a tim...
10 tips will make you a Facebook master
It's the world's biggest social network — with 1.44 billion users to its name — but even if you spend a lot of time inside Facebook's Android app, you may not have explored everything it has to offer. We're here to change that with a comprehensive list of tips, tricks and features to look out for.
Top alternatives to Facebook app for Android
Facebook Messenger update
Whether you're running Facebook on a Samsung Galaxy S6 Edge or a trusty Nexus 7, you'll find these tips helpful for sorting through your News Feed, improving the security of your account, finding the best content faster and sharing status updates more easily, plus more besides.
1. Use the widget
Facebook's widget is simple but useful nevertheless. It gives you a scrollable window for tapping through status updates by your friends without all the extra adverts and other baggage in the full app. You can update your own status from the widget too by tapping Share. It's a handy way of keeping important information right there on your home screen.
2. Manage your notifications
Drowning in a deluge of updates and alerts from your friends? Facebook actually makes it pretty easy to switch particular types of notifications on and off. Head to App Settings from the main menu, then scroll down to the notification settings — you can enable or disable alerts for wall posts, messages, comments, friend requests, photo tags, event invites and more.
3. Find interesting places nearby
The Facebook app for Android is capable of some tricks that the desktop site isn't — like making better use of your location. Choose Nearby Places to find places around you that have their own Facebook Page: it's a handy way of finding restaurants, bars, shops or other types of venues if you're in an unfamiliar part of the world. Tap on any entry to see the place page.
4. Filter the News Feed
You don't have to settle for the standard News Feed list of updates, because the Facebook app gives you access to your customized lists from the main menu too. To change the list someone appears in, head to their profile, then tap Friends and select Edit Friend List. If you want to add or remove lists (like "family" or "best friends") then you need to do this from a computer.
5. Share from other apps
Sharing across apps is one of Android's strengths, so make use of it: tap the Share button in a photo gallery, web browser or anywhere else, and Facebook appears as one of the options. This is a great way of sharing something to your timeline without having to hunt around on your phone or on the web for it, and you still get all of the usual status update options.
6. Stop videos from autoplaying
One of the most useful entries in the Facebook app settings is Video Auto-play: It lets you turn autoplay on or off, or have it only enabled when you're on a Wi-Fi connection. Thanks to this option you can save on data usage while out and about as well as preventing your News Feed from turning into a dizzying list of looping cat clips and funny animations.
7. Save videos and links for later
So many friends to browse through, so little time in the day... if you tap on the drop-down arrow next to a News Feed post that contains a video or link, you can save the content to come back to later. Bookmarked content is kept under the Saved heading on the main app menu (tap See All under Apps if it isn't visible) so you can return to it at your leisure.
8. Check your account security
From inside the Facebook app, tap Account Settings, Security and Active Sessions — here you can see all of the places and devices associated with your Facebook account. If you spot anything suspicious, click on the cross icon to log out from it. It's better to be safe than sorry: Even if you make a mistake you can still log in again from the device or browser in question.
9. Disable chat heads
Messenger is now a separate app on Android, and one of its most distinctive features is the way new conversations appear as 'chat heads' above other apps on your device. If you don't like this behavior, you can turn it off — tap the cog icon inside the Messenger app to access its settings, then tap Chat heads to enable or disable the feature and tweak the way it works.
10. Pick your favorite friends
Messenger may have been spun out into a new app, but your list of online friends remains in the core Facebook app, accessible via a tap on the portrait icon in the top right corner. Select Edit and you can bring the contacts you interact with most often to the top of the list, saving you the time and effort of hunting through the list to find your favorite friends.

It's the world's biggest social network — with 1.44 billion users to its name — but even if you spend a lot of time inside Faceboo...
Android Wear's secret weapon: Google Now gets more cards from 70 apps
If Android Wear has a killer app, Google Now is it. With the Apple Watch's Glances winning fans, Google has just announced 70 new app partners that will work with its updated Now service.
The news means that Google Now will become much more about bringing you information from third party apps, rather than just Google apps and the web.
There's breaking news cards from apps such as Feedly and ABC News, cards for keeping track of return times with the Zipcar app, and fitness goal cards from Jawbone, Adidas and RunKeeper. Spotify controls are already built into Android Wear but the new Spotify card shows playlist and radio suggestions.
In much the same way as Apple is encouraging developers to provide Glances - snippets of glanceable, useful info from within the app - Google is really expanding the usefulness of Now. We've heard plans from Google before about app indexing and reducing the need to keep opening and closing apps on the smartphone.
This is a first step towards bringing you the information or actions you would be looking for if you chose to find and open individual apps. Pebble is attempting something similar with its Timeline view. Soon, you won't go to the apps, the apps will come to you.
The full list of new Now partners is available on Google's Now integrations page. Some of the more exciting ones include eBay, Runtastic, OpenTable, TripAdvisor, Ford and Any.Do. There's still plenty of omissions but don't forget that Android Wear already displays any notifications that would be shown on your phone from apps, if you want it to.
The news follows last week's announcement of a big update to Android Wear including connecting smartwatches to Wi-Fi networks, gesture controls, always-on apps and emoji features. To get the new features, make sure the Google app on your Android phone updates and then look out for new cards popping up on the Now homescreen and your Wear watch.

If Android Wear has a killer app, Google Now is it. With the Apple Watch's Glances winning fans, Google has just announced 70 new app...
LG Watch Urbane now available on Google Store
The LG Watch Urbane, first announced in the run up to MWC in February, is now on sale from the Google Store .
The Urbane, which is the seventh device from the Google stable, is the most expensive Android Wear smartwatch so far costing £259 in the UK and $349 in the States.
Essential reading: Best smartwatch 2015 round-up
The Urbane is essentially a redesigned LG G Watch R, with a fashion heavy styling that's more upmarket and much more unisex than its older sibling.
The Urbane features the same P-OLED, 1.3-inch, circular display as the G Watch R, and the same 410mAh battery.
It's powered by a Qualcomm Snapdragon 400 chip and there's a heart rate sensor to add to the accelerometer, gyroscope and barometer.
Take a look at our essential LG Watch Urbane guide for the full lowdown and check out our hands-on review for our initial impressions.
We'll be bringing you a full Urbane review in the coming weeks.

The LG Watch Urbane, first announced in the run up to MWC in February, is now on sale from the Google Store . The Urbane, which is the s...
Out to Eat with Kids” Shows You Where and When Kids Eat Free
Web/iOS/Android: Out to Eat with Kids is a new mobile app that helps you find deals on meals for children at restaurants near you.
Once you
search your area—either by zip code or city—using the app (or web site),
Out to Eat with Kids finds you dining options near you that cater to
your kids. You’ll be able to see the restaurant’s location, phone
number, the days they offer kid-focused specials, and any restrictions
or details on the specials. For more information, check out their site
or apps linked below.
Out to Eat with Kids (Free) | iTunes Store
Out to Eat with Kids (Free) | Google Play Stor

Web/iOS/Android: Out to Eat with Kids is a new mobile app that helps you find deals on meals for children at restaurants near you. O...
Subscribe to:
Posts (Atom)
Popular Posts
-
Your Samsung android phone is dead due to some mistake and you are shouting on us & developers , but please wait a sec before throwing ...
-
I. Rooting First, you need download Root.zip contained all needed files Instructions This method is done on Windows. Step 1. Downloading...
-
I. Accessing Diagnostic and Recovery Modes You should familiarize youself with this section before continuing onto root or any other modific...
-
LG has officially released Android 2.3.5 Gingerbread update for its Optimus 3D smartphone. This article will instruct how to update Gingerbr...
-
In this post, I will guide for users who are having the HTC Wildfire S to how to increase the performance and speed up their device. If you ...
All Rights Reserved Android Impress.











